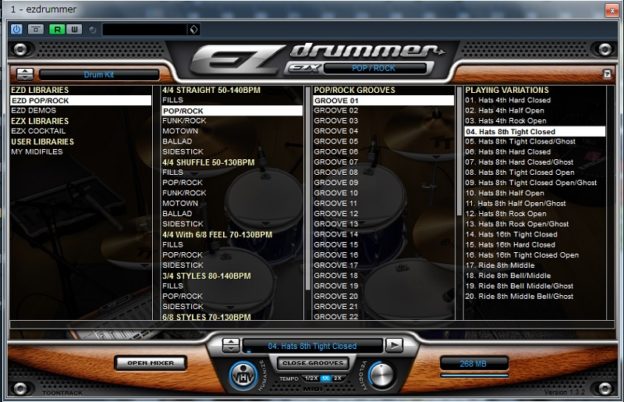DTMでアルバム制作、第2回はリズム制作についてです。ちょうど、2曲目にスローテンポな曲を録っているので、今回はCubase Studio5でのドラム制作とベース録音について記事にしていこうと思っています。
Cubase Studio5での新規プロジェクト制作について
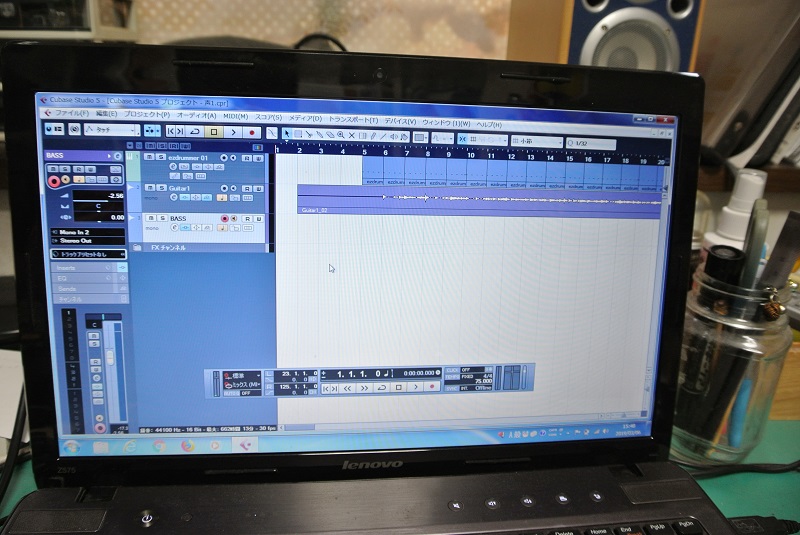
まだ2トラックしか録れていない状態のCubase
筆者ことtkd69は、アルバム制作をCubase Studio5で行っています。最新バージョンのCubase 10についてではなく、あくまで旧型の5です(4からのバージョンアップ)。MacだったらLogicが欲しかったりしますが、Windowsでも充分DTMができることが解ったので、次のPCを何にするか迷っています。
Windows10にOSが変わると、必然的にCubaseのアップグレードは必要になりますが、5からだと新規に買い直すのと同じになります。現在使用しているOSのWindows7は、おそらく2020年には、メーカーがセキュリティの更新をしないようになるといわれているので頭の痛い問題です。
最初にやらなくてはならないのが、新しいプロジェクトの制作です。いきなりトップの画面から、最近使用したファイル、レコーディング、スコア作成、プロダクション、マスタリング、その他という項目があります。この場合、レコーディングをクリックして、アコースティックギター+ボーカルを選びます。
最初にプロジェクトの接続先を選択します。オーディオインターフェイスのSteinberg UR22のインプット1と2を指定し、そのまま続けます。
ぶっちゃけ、デフォルトのトラックは使いものになりません。というのも、アコギのトラックに、VSTダイナミクスやら、コーラスやらがインサーションでかかる設定になっていたりEQがいじられていたりするからです。
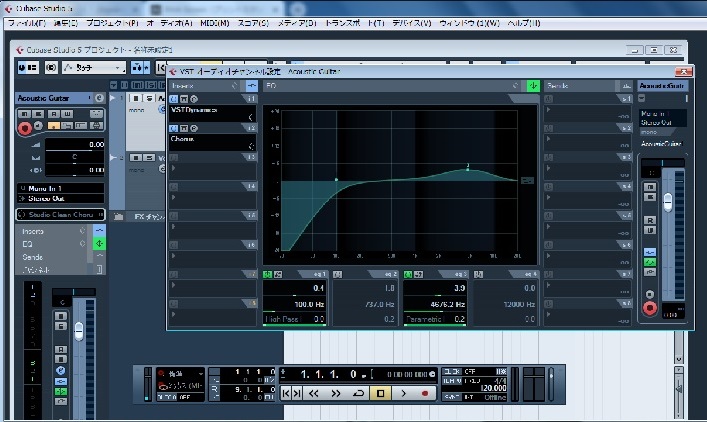
最初に作られるトラックは使いものにならない
インサーション・エフェクトとは、通常はギターやマイクなどの機材と録音機材のインプット端子の間に挟むエフェクトのことですが、DAWソフトの場合はセンド・リターンを介さないエフェクトという形になっています。
Cubaseの場合は、後から変えられるということになるので、正確にはインサーションとは呼べないと思うのですが、便宜上使い分けているのでしょう。本来の意味でのインサーションとは、直接かけるので、後で変更できないエフェクトのことです。
ボーカル、アコギ共に、トラックを削除し、次にEZ Drummerのトラックを制作します。Cubase 5の上部のツールバーにあるプロジェクトから、トラックを追加にカーソルを合わせると右側にオーディオ、インストゥルメント、MIDIという項目が上部に出ています。
そのうちのインストゥルメントという項目に、インストールしてあるドラム音源ソフトウェア、EZ Drummerが選択できるようになっています。EZ Drummerは、1万円以上するドラム音源ソフトですが、かなり生ドラムに近いのでおすすめです(現在では最新バージョンの2が販売されている)。
もろに打ち込みする場合や、ドラム音源を購入する資金のない場合は、Cubase5に付属のGroove Agent ONEを推奨します。こちらのソフトも作りこみしだいでは、そこそこいいドラムを制作できます。
EZ Drummerでのドラム制作
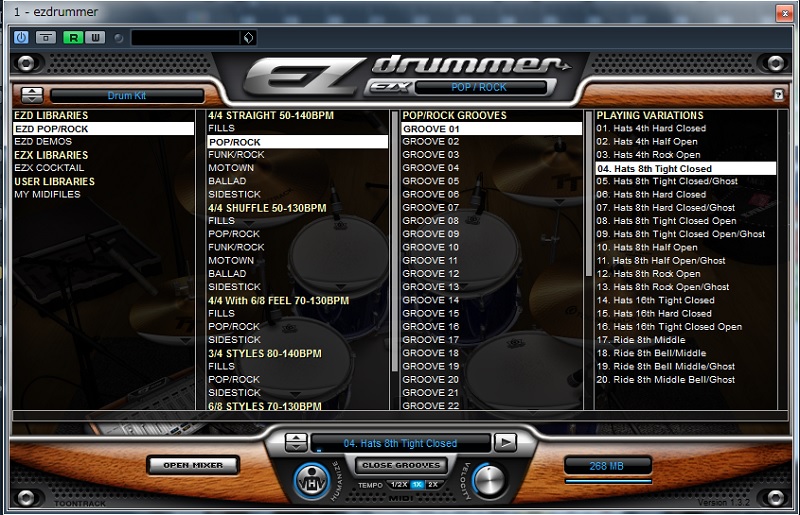
EZ Drummerのドラムのプリセット画面
EZ Drummerを立ち上げると、木目調のデザインの真ん中にドラムキットが表示され、マイクやらミキサーやらもグラフィックとして描かれています。こういった凝ったデザインは、さすがにお金出して買ったドラムエディターだなと感心しますが、EZ Drummerをいじる前に設定する項目があります。
Cubase本体の、リズムの指定です。今回録る曲は、『声』という曲で、最近急逝した友人のことを書きました。声はアコースティックなバラード曲です。4/4拍子でBPMが75なので、この設定をCubase側で行います。
一番簡単な設定方法が、表示されているトランスポートパネル(テンポや拍子などを一括管理しているパネル)のTEMPO項目を合わせることです。数字の入力で済むので、この方法が一番おすすめです。パネルが表記されていない場合は、上部ツールバーのトランスポートからチェックを入れます。
ぶっちゃけ、ここが一番の肝ともいえる部分です。ドラムのテンポは、後からでも修正可能ですが、ベースの生音を録ってしまうと修正不可能なので、僕の場合は気合を入れてBPMの設定をします。一応、Cubaseにもクリック音を再生する機能はありますが、もっと効率のいいやり方があります。
一番簡単な方法は、EZ Drummerのトラックをクリックし、左端に表記されているパネル部分のフェーダーの隣にあるインストゥルメントの編集ボタンをクリックして、EZ Drummerの編集画面に移行します。
そこからOpen Grooveボタンをクリックすると、様々なリズムパターンが表記されますが、今回はバラードなので、オーソドックスなドラムを選択します。その状態で、再生ボタンをクリックすると、そのまま任意のドラムの音が確認できます。
この方法なら選択するドラムパターンの選別もついでに出来ますし、何より生ドラムのような音で、BPMを計算できます。味気ないクリック音よりもやりやすいし、ノリ良く作業できます。
BPMが固まったら、今度はCubaseのドラムトラックに、カウントを作ります。最上部のツールバーの下に、矢印やら鉛筆などのグラフィックで表記されているボタンがあります。矢印を選択して、リズムの頭を決めます。
注意すべきは、1小節目に打ち込まないことです。というのも、録音するときに頭から楽器を演奏できる人はいないし、ピック持ったり、心の準備が可能ではないからです。最低でも3小節、できれば5小節くらいにしましょう。矢印でカーソルを合わせて、鉛筆をクリックして、書き込みます。
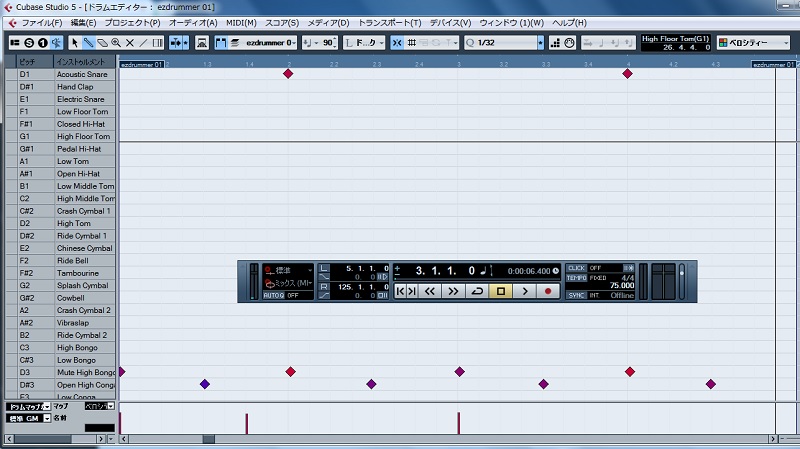
Cubaseのドラムエディター画面 EZ Drummerのリズムパターンが微妙にずらしていることが解る
その状態で、Cubaseの一番上のツールバーからMIDIを選択し、クリックするとキーボードやドラムのエディター機能が表記されます。ドラムエディターをクリックし、ドラムを打ち込みます。この場合は、カウントだけなのでSide Stickのところに矢印もしくは、スティックマークで、4拍子に一つずつカウントを入力します。
挿入時のベロシティー(強弱)については、90くらいにしました。バラードの場合は、もう少し静かでもいいと思います。今回の曲の場合は、23小節からドラムが入るようにしました。
序盤のアコギのバッキングのところには、バスドラを入れてクリック替わりにして、23小節の3拍目から、バスドラ、アコースティックスネア、ロータムでフィルを作りました。途中のバスドラについては、コピーペーストで間を埋めることができます。
ここまでくると、今度はEZ Drummerの出番です。ドラムエディターを閉じて、EZ Drummerのリズムパターンに戻って、曲のドラムを選択するのです。ここは、曲に合わせてイメージするパターンでいいと思います。アコギのバッキングを弾いてみて、Bメロのパターンを選択、24小節に貼り付けます。
とりあえず、4小節で一区切りにして修正します。というのも、フィルを入れた23小節の次のBメロの頭の24小節に、クラッシュシンバルを挿入するからです。24小節をクリックして、ハイハットなどを削り、1拍目にクラッシュを打ち込みます。2拍目まで、クラッシュで持たせるので、ベロシティは100にしました。
バラードの4小節は、少し間が長いので、ここにも軽くフィルをいれます。同じ手順で、今度はスネアを4拍目に挿入し、次の小節にはさっき作ったクラッシュ入りの小節をコピペします。このようにして、フィルとクラッシュを挿入したちょっとカッコいいドラムが出来ます。
EZ Drummerのリズムパターンが少しずらして入力されているのは、生ドラムに近いグルーヴを出すためでしょう。結局、正確すぎるドラムは、いかにも打ち込みましたというような冷たい感じに聴こえるからです。後は、サビの部分や、次のAメロなどのドラムを個別に制作します。
Cubaseでは、このようにリズムパターンを制作(もしくはペースト)すると、コピペで簡単にドラムが打ち込めるようになっています。EZ Drummerとのコンビネーションはとても便利で、一度コツをつかんでしまえば、リズムマシーンを自分で叩くよりも楽にドラムが制作できます。
スローなテンポのベースの録音

今回のドラム録音に使用したブライアンのベースとVOX StompLab1B
そして、次はドラムに合わせて、仮録りのギターを録ります。ベースの練習ガイド用なので、ダイナミックマイク(SHURE SM57)で、アコギを直接録音します。Cubaseの上部ツールバーのプロジェクトをクリックし、トラックを追加にカーソルを合わせます。
次に、オーディオをクリックすると、モノラルかステレオか選択するようになっていますので、モノラルにします。トラックを選択し、左端のフェーダーなどの項目の上部に、入力(インプット)を選択するタグがあるので、クリックし、オーディオインターフェイスUR22に差しているマイクケーブルの場所を指定します。
今回は、インプット1にしているので、そのままMono1を選択します。そして、トラックの名称をGuitar1にして、トラックの録音ボタンとモニターボタンをクリックします。録音ボタンは赤い状態で録音可能です。モニターボタンは黄色い状態で入力音をモニターでき、白い状態で、録音済みの音源をモニターできるようになっています。
あくまで練習用なので、簡単に録ります。アコギのバッキングを録り終えると、VOX StompLabⅠBを用意し、ベース(ブライアン BOJ-650)とオーディオインターフェイスを接続します。
この場合は、インプット2に接続したので、Mono2を選択します。トラック制作からインプットの選択などはギターと同じやり方になります。ぶっちゃけ、ライン録音の前に、VOXのマルチのセッティングは完了させていました。今回は、ビンテージアンプのモデリングで、クリーンなトーンにしています。
インサーションは、ベースの場合、リミッターかコンプがおすすめなのですが、今回はマキシマイザー使ってしまいました。こっちの方がしっくりしたので。
UR22のインプットのゲインつまみを歪まないくらいに上げておきます。入力の音が小さすぎると、音圧が全体的に小さくなるので、入力はしっかりクリップする近辺よりちょっと下くらいまで確保します。
ドラムやガイドよりも音が大きすぎる場合は、フェーダーを下げることで対応します。こうすると、後で大きくしたい場合にフェーダーを上げればいいので、編集が楽になります。
2時間くらい練習してから、ガイドトラックをミュートして録音を開始します。ここで重要なのは、ガイド用ギターを録音時に鳴らさないことです。というのも、ドラムとベースのない状態のバッキングギターに合わせると、ベースが微妙にずれることがあるからです。
やはりスローなテンポのベースの方が、録音するときは難しいです。というのも、間が長いのでしっかりリズムキープしながらミスのないように弾くのが難しいからです。
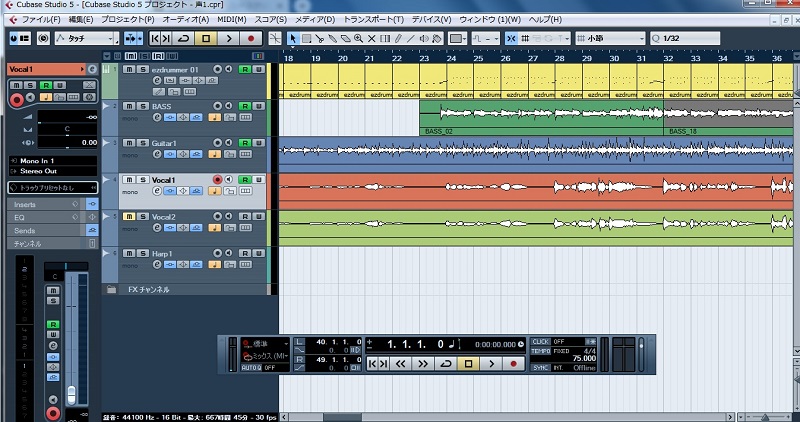
全てのパートを録り終えた状態
後で聴いてミスがあった場合には、パンチ・イン・アウトが便利です。パンチ・イン・アウトをする場合、トランスポートパネルから行います。75小節から121小節まで録る場合は、ロケーションパネルのL(左ロケーター)を75小節R(右ロケーター)を121に設定します。
そして、LとRの下にあるパンチインスイッチと、パンチアウトスイッチを選択して、70小節あたりから再生させます。もちろん、この場合モニタースイッチはオンにします。
注意点は、不自然なところでパンチインとアウトをしないことです。AメロやBメロの頭からとか、ベースのトーンの設定を変更しないことが重要になります。こうやって、何度かパンチ・イン・アウトを繰り返し、ようやくベースパートの録音が終了しました。ギターの仮録りトラックは消去します。
次回以降は、ギターやボーカルといった上に重ねるパートの解説をしていきます。今回書いたやり方が、全て正しいわけではなく、色々なやり方があると思いますが、宅録やDTMの参考になれば幸いです。
※2019年6月追記
今回紹介した声は、tkd69のアルバムSIXの4曲目に収録しています。SIXは、Apple、Google、amazon、Spotifyなどの音楽配信サービスでストリーミング、ダウンロード販売しています。NumberOneMusicにて、2曲目のWilly Nillyが無料で聴けます。
DTMの関連記事はこちら